Panduan Lengkap Membuat Akun di Google Classroom dan Pengaturan Lainnya
Assalamu 'alaikum.
Sudah 4 semester ini jurusan saya menggunakan Google Classroom sebagai tempat pengumpulan tugas pada beberapa mata kuliah.
Sebenarnya pengumpulan tugas kelas bisa dilakukan lewat email atau malah Whatsapp. Namun ada kelebihan dari google classrom yang tidak bisa dimiliki oleh Email dan Whatsapp.
Kelebihan pertama google classroom terletak pada notifikasi tetang keterlambatan pengumpulan tugas. Tugas apapun yang dikumpulkan melewati deadline akan langsung berstatus terlambat. Kemudian tugas yang telah dikumpulkan dapat ditarik kembali untuk diperbaiki lalu dikirim ulang.
Kelebihan lainnya adalah kita dapat berkomunikasi dengan guru maupun teman sekelas di bilah "Aliran", menambahkan komentar pribadi pada setiap tugas yang dikirim, mendapat notifikasi tugas, membatalkan pengiriman tugas untuk diperbaiki lalu dikirim ulang, dan masih banyak lagi.
Dalam postigan ini kita akan belajar cara:
- Login atau masuk ke google classroom
- Memasuki kelas di goole classroom menggunakan kode yang diberikan
- Cara mengumpulkan tugas di google classroom
- Membatalkan pengumpulan tugas untuk diperbaiki dulu (dengan catatan batas pengumpulan belum berakhir)
Jadi untuk selengkapnya silahkan ikuti petunjuknya di bawah ini:
Untuk memasuki kelas yang telah dibuat oleh guru/dosen, ikuti petunjuk di bawah:
Untuk membuat tugasnya di halaman ini, klik tanda plus (+) dan pilih jenis dokumen yang ingin dibuat.
Untuk mengumpulkan tugas yang telah dibuat di microsoft office sebelumnya, ikuti langkah di bawah.
Tugas yang dibatalkan kemudian dapat di edit dan dikirim ulang seperti biasa. Adapun cara membatalkan pengiriman tugas yaitu :
Terimakasih sudah membaca tutorial ini. Semoga artikel ini bermanfaat dan jangan ragu untuk berkomentar di di kolom komentar di bawah.
Cara Masuk ke Google Claasroom
Langkah awal untuk membuat akun di google classroom adalah memastikan bahwa sobat memiliki email. Usahakan email sobat memiliki nama pengguna sesuai dengan nama asli sobat. Hal ini untuk mempermudah guru mengenal masing masing akun siswanya.Cara Pertama : Memilih daftar email
- Buka https://classroom.google.com/
- Pilih alamat email. Alamat email tersimpan akan langsung muncul di kotak dialog. Jika ingin menggunakan alamat ini, langsung saja klik lanjutkan.

- Jika kamu memiliki satu banyak email tersimpan di laptop, klik email yang muncul tadi lalu pilihalah email yang ingin digunakan.
- Klik Lanjutkan
Cara Kedua : Memasukkan email lain
- Jika kamu ingin memasukkan email lain yang tidak ada di daftar, silahkan pilih "Gunakan akun yang lain"
- Masukkan alamat email kamu lalu klik tombol Berikutnya
- Masukkan sandi email lalu klik tombol Berikutnya
- Klik tombol "Lanjutkan"
Memasuki Kelas di Google Classroom
Setelah membuat kelas di Google Classroom, guru/dosen akan mendapatkan kode kelas yang bisa dibagikan kepada siswanya sebagai password atau kunci untuk memasuki kelas tersebut.Untuk memasuki kelas yang telah dibuat oleh guru/dosen, ikuti petunjuk di bawah:
- Klik tanda plus (+) di pojok kanan atas
- Pilih opsi Gabung ke kelas
- Masukkan kode kelas yang telah diberikan lalu klik Gabung
- Sekarang kamu telah berhasil masuk ke dalam kelas.
Mengumpulkan Tugas di Google Classroom
Untuk dapat mengumpulkan tugas di google classroom, pastikan bahwa sobat telah membuat akun dan memasuki kelas yang telah dibuat oleh dosen/guru.- Masuk ke google classroom (https://classroom.google.com/)
- Pilih kelas dimana sobat mendapat tugas
- Klik bilah Tugas Kelas dan lihat tugas yang masing-masing memiliki tenggat waktu
- Klik tugas yang akan dikerjakan dan pilih Lihat Tugas
Untuk membuat tugasnya di halaman ini, klik tanda plus (+) dan pilih jenis dokumen yang ingin dibuat.
Untuk mengumpulkan tugas yang telah dibuat di microsoft office sebelumnya, ikuti langkah di bawah.
- Klik "Tambahkan atau buat" lalu klik "File"
- Sobat bisa mendrag file ke bagian "Tarik File ke sini" atau bisa juga dengan mengklik tombol "Pilih file dari perangkat anda" dan cari file tugas yang akan dikumpulkan.
- Jika ingin menambahkan File lain, sobat tinggal mengklik tombol Tambahkan File lainya dan memilih file yang diinginkan
- Klik tombol "Upload"dan tunggu proses loading selesai
- Terakhir klik Serahkan dan klik kembali Serahkan pada popup yang muncul.
- Jika ingin menyampaikan sesuatu perihal tugas ini ke pengajar, sobat bisa menuliskannya di bagian "Tambahkan komentar Pribadi" dan mengklik posting. Jika tidak, abaikan saja
- Tugas telah berhasil terkirim dengan tanda munculnya tombol Batalkan pengiriman.
Membatalkan Pengumpulan Tugas
Membatalkan pengiriman tugas dapat dilakukan jika sobat merasa tugas yang dikirim masih ingin diperbaiki dan batas waktu pengumpulan belum lewat.Tugas yang dibatalkan kemudian dapat di edit dan dikirim ulang seperti biasa. Adapun cara membatalkan pengiriman tugas yaitu :
- Buka kembali tugas yang telah dikirim
- Klik tombol "Batalkan Pengiriman" dan klik kembali "Batalkan Pengiriman" pada jendela yang muncul
- Klik tanda silang (X) pada tugas yang telah dikirim.
Terimakasih sudah membaca tutorial ini. Semoga artikel ini bermanfaat dan jangan ragu untuk berkomentar di di kolom komentar di bawah.










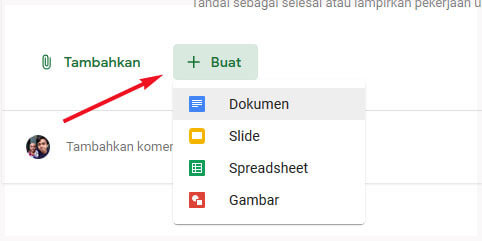









Post a Comment for "Panduan Lengkap Membuat Akun di Google Classroom dan Pengaturan Lainnya"