Cara Membuat Garis Putus-Putus di Word
Assalamu'alaikum.
Pada tutorial ini kita akan belajar bagaiamana membuat garis putus-putus di microsoft word, kotak putus-putus, lingkaran putus putus, serta segitiga putus-putus di Microsoft word.
2. Klik tahan dan tarik mouse pada lembar kerja untuk membuat garis. Sambil menekan Shift jika ingin garisnya tegak lurus.
3. Klik menu Format > Shape Outline > Dashes kemudian pilih jenis garis putus putus yang kamu mau.
4. Untuk mengatur ketebalan garis, klik menu Format > Shape Outline > Weight dan pilih ketebalan sesuai kebutuhan kamu.
5. Selesai
Pada tutorial ini kita akan belajar bagaiamana membuat garis putus-putus di microsoft word, kotak putus-putus, lingkaran putus putus, serta segitiga putus-putus di Microsoft word.
Garis Putus Putus di Word
1. Klik menu Insert > Shapes > Line ∖2. Klik tahan dan tarik mouse pada lembar kerja untuk membuat garis. Sambil menekan Shift jika ingin garisnya tegak lurus.
3. Klik menu Format > Shape Outline > Dashes kemudian pilih jenis garis putus putus yang kamu mau.
4. Untuk mengatur ketebalan garis, klik menu Format > Shape Outline > Weight dan pilih ketebalan sesuai kebutuhan kamu.
5. Selesai
Tambahan : Cara Titik Dua Di Word
Untuk menulis titik dua di word, caranya sangat simpel.
- Tekan Shift dan Tombol di bawah secara bersamaan.
-
Selesai
Kotak Putus Putus di Word
1. Klik menu Insert > Shapes > rectangle ㅁ2. Klik, tahan lalu tarik pada lembar kerja untuk membuat persegi sesuai ukuran yang diinginkan.
3. Pada menu Format > Shape Fill > No fill agar terbentuk garis kotak
4. Masih di menu Format, klik Shape Outline > Dashes lalu pilih jenis garis putus putus yang diinginkan. Di sini juga bisa memilih warna untuk garis tadi
6. Selesai
Jika ingin mengubah ketebalan garis, klik kotak tadi lalu klik menu Format > Shape Outline > Weight dan pilih ketebalan yang kamu mau.
Lingkaran Putus Putus di Word
1. Klik menu Insert > Shapes > Oval ⭖2. Klik, tahan dan tarik pointer mouse untuk menggambar lingkaran. Sambil menekan Shift jika ingin membuat lingkaran sempurna, bukan oval.
3. Klik menu Format > Shape Fill > No Fill untuk membuat garis lingkarang tanpa isi.
4. Klik menu Format > Shape Outline > Dashes kemudian pilih jenis garis putus putus yang kamu mau. Di shape outline ini kamu juga bisa memilih warna untuk garis lingkaran.
5. Untuk mengatur ketebalan garis, klik menu Format > Shape Outline > Weight lalu pilih ketebalan yang kamu inginkan.
Sangat mudah, bukan?
Segitiga Putus-Putus di Word
Untuk membuat segitiga putus-putus prinsipnya sama seperti cara di atas, hanya saja di menu Insert > Shapes kamu pilih triangle ⃤
Garis Melengkung Putus - Putus di Word
Untuk garis melengkung atau arc, prinsipnya sama seperti tutorial yang pertama. Yang membedakan hanyalah shape yang dipilih.
Baiklah terimakasih sudah membaca tutorial membuat garis putus-putus di word ini. Jika kamu punya pertanyaan silahkan tuliskan di kolom komentar, ya!


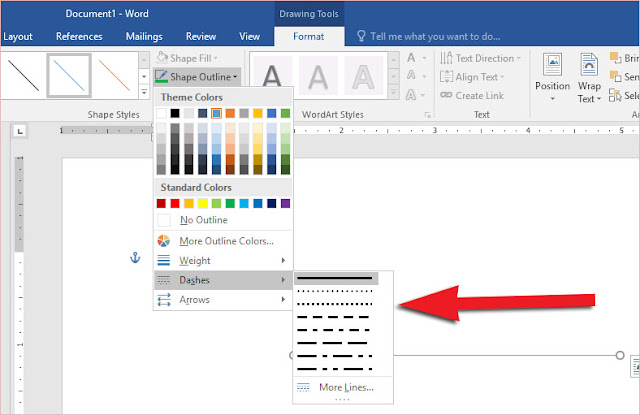













Post a Comment for "Cara Membuat Garis Putus-Putus di Word"